

- #Vista permissions reset how to#
- #Vista permissions reset full#
- #Vista permissions reset Pc#
- #Vista permissions reset download#
- #Vista permissions reset windows#
List Folder Contents is the only permission that is exclusive to folders.
#Vista permissions reset full#
There are basically six types of permissions in Windows: Full Control, Modify, Read & Execute, List Folder Contents, Read, and Write. I’ll talk about how you can remove inherited permissions further below, but first let’s understand the different types of permissions. Note that if the permissions are greyed out, like in the example above, the permissions are being inherited from the containing folder. To edit permissions for a particular user, click on that user and then click the Edit button. You can access these permissions by right-clicking on a file or folder, choosing Properties and then clicking on the Security tab. These permissions usually come from the C:\Users\Username folder on your hard drive. The simplest permissions have at least three users: SYSTEM, currently logged in user account and the Administrators group. This hierarchy keeps going all the way up to the root of the hard drive. Normally in Windows, every file or folder gets their permissions from the parent folder. Permissions are also either inherited or not. Here is an example with the user list at the top and the rights at the bottom: Permissions can be broken down into Access Control Lists with users and their corresponding rights.
#Vista permissions reset windows#
Every file and every folder in Windows has its own set of permissions. Now that we got all of that out of the way, let’s talk about permissions in Windows. If you are not comfortable at all using TrueCrypt, the only other suggestion I have is VeraCrypt, which was the successor to TrueCrypt, but fixed many of the flaws.
#Vista permissions reset download#
The only version you should download is TrueCrypt 7.1a, the one that has been uploaded to a verified mirror on GitHub. So what does this mean in English? Basically, if you have data you don’t want others to see, then you should either not store it on that computer at all or you should use an encryption tool like TrueCrypt.įor those tech-savvy readers, you’ll probably be saying “Hey wait, TrueCrypt has been discontinued due to security vulnerabilities and shouldn’t be used!” Well, that is correct, however, TrueCrypt has been audited by an independent organization and Phase I and Phase II have been completed. Once you have ownership, you can set your own permissions.
#Vista permissions reset Pc#
In Windows, an administrator on any Windows PC can override the permissions on a set of files and folders by taking ownership of them. This is important because it means that setting permissions on a file or folder does not guarantee the security of that file or folder. This means you can take ownership of files that don’t belong to your current user account and still access them. The only other occasion where you will need to mess around with folder or file permissions is when you get a Permission Denied error when trying to access data.
#Vista permissions reset how to#
If you are looking to set permissions in order to share files with others, check out my post on creating a hidden network share or how to share files across computers, tablets and phones. You can even hide an entire drive in Windows if you like. After taking ownership of C:\Windows\CSC the permissions tend to get very inconsistent regarding inheritance - the /reset switch fixed this straight up for me.Of course, there are other alternatives like hiding files and folders using file attributes or by using the command prompt to hide data. Thanks for the /reset tip, this is exactly what I needed to complete my script to take ownership of the CSC and make a backup of it.
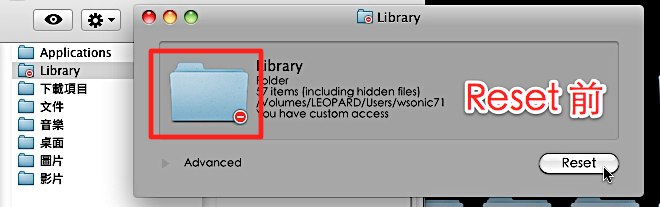
Hopefully this helps someone who has come across errors similar to the "failed to enumerate objects in the container access is denied" errors I was getting when trying to gain access to the data from an old hard drive. I repeated the process, renaming folders until all the files permissions were updated successfully. For icacls I used /grant to give full access to everyone (as I was just trying to access data on a hard drive from a dead PC), with /t to process sub folders and files, /q to run in quiet mode (hide successes) and /c to show errors.

Icacls "C:\path\to\r" /grant Everyone:(F) /t /c /qĪfter which I could rename the folders to something more sensible. I ended up renaming "C:\path\to\really_long_folder_name"Īnd then running takeown /f "C:\path\to\r" /r /D Y Worked except for these files with really long paths and names. Icacls "C:\path\to\really_long_folder_name" /reset /T The two commands takeown /f "C:\path\to\really_long_folder_name" /r I had problems with files with very long paths (greater than 256 characters).


 0 kommentar(er)
0 kommentar(er)
